Excelを使う機会が多くなっていないでしょうか?
数字を使ったり、大量のデータを扱うときには切っても切れない存在になっているでしょう。
しかし、Excelは細かい操作が沢山できるぶん複雑です。
今回はこんな人におススメです。
それでは見ていきましょう!!
Excelの初期画面
Excelには沢山の機能が備わっているので、初めてみると迷うことが多いでしょう。
まずは初期画面の名称を覚えていきましょう!!
今回は赤枠の部分を見ていきます。
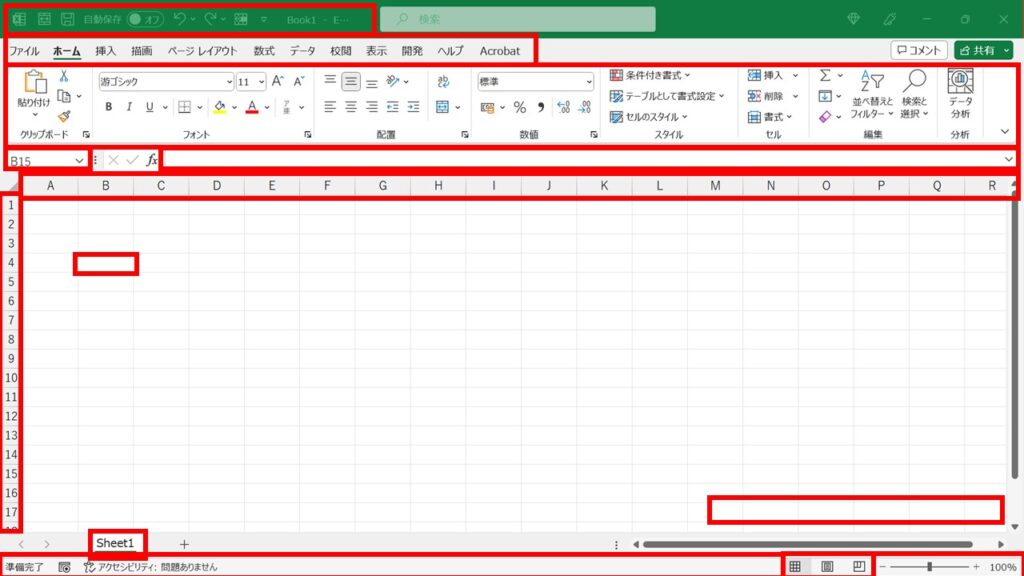
クイックアクセスツールバー
よく利用するコマンドをお気に入り登録し「クイックアクセスツールバー」にまとめています。
コマンドを追加/削除したい場合。
- 【ファイル】タブを選択。
- 【オプション】を選択。
- 「Excelのオプション」ダイアログボックス内の【クイックアクセスツールバー】を選択。
- 編集可能になります。
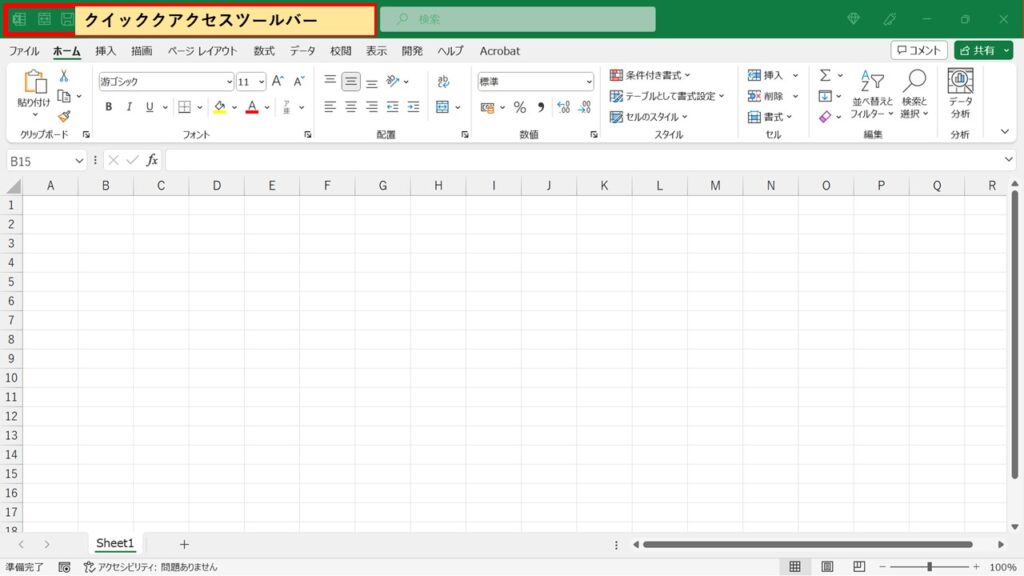
タブ
「タブ」には、それぞれのタブにはExcelで実行できる機能が分類されています。
目的に合ったタブを選択すると、それに応じたリボンが表示されます。
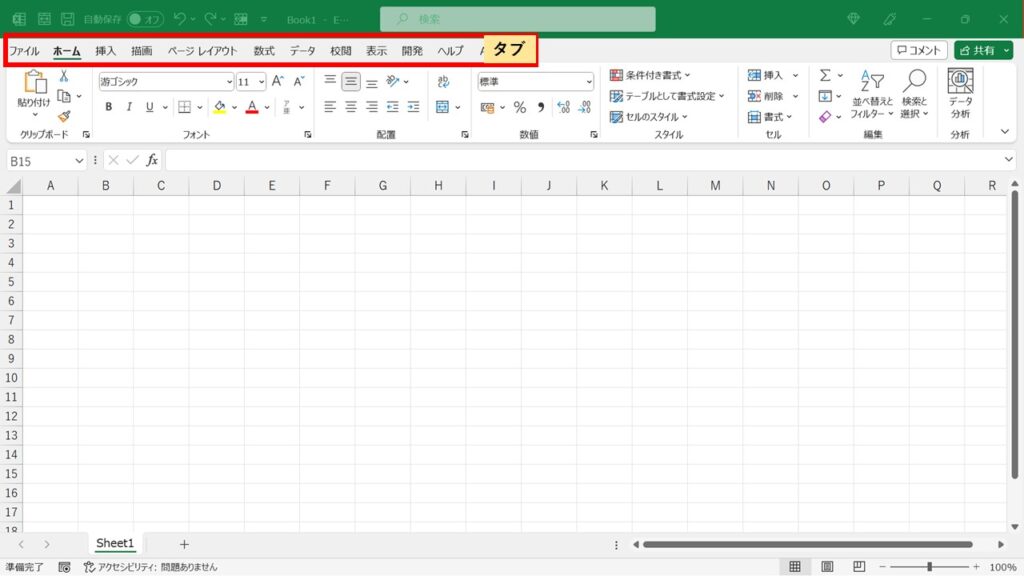
リボン
「リボン」は、「タブ」を押すとアイコンでコマンドが表示され部分になります。
リボン内のコマンドを追加/削除したい場合
- 【ファイル】タブを選択。
- 【オプション】を選択。
- 「Excelのオプション」ダイアログボックス内の【リボンのユーザー設定】を選択。
- 編集が可能になります
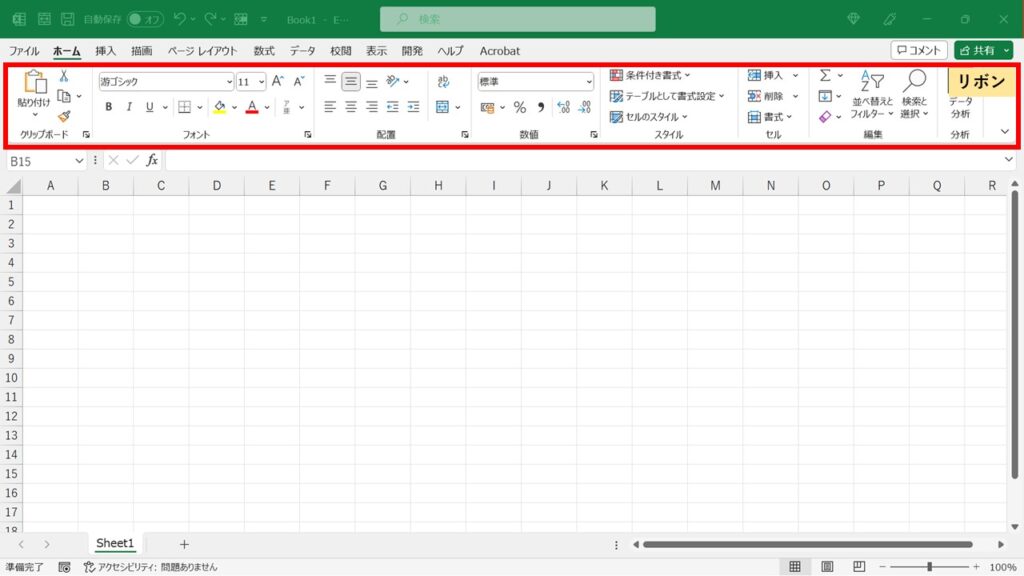
名前ボックス
「名前ボックス」は、現在のアクティブセルをセル番地で表示してくれます。
セル番地は、アルファベットの列番号と数字の行番号の組み合わせて表してくれます。
たとえば、A列の1行目のアクティブセルは「A1」と表示されます。
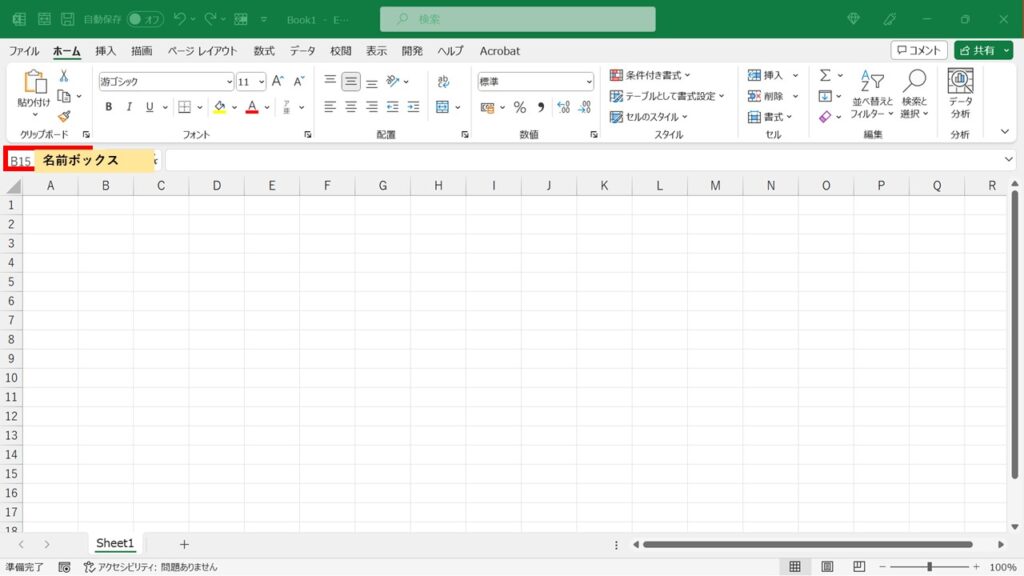
数式バー
「数式バー」は、アクティブセルの内容を表示します。
関数や数式などを確認したり修正したいときに使うと便利ですよ。
関数式の数式がどうなっているのか確認をしたいときには、この数式バーを見ると便利ですよ。
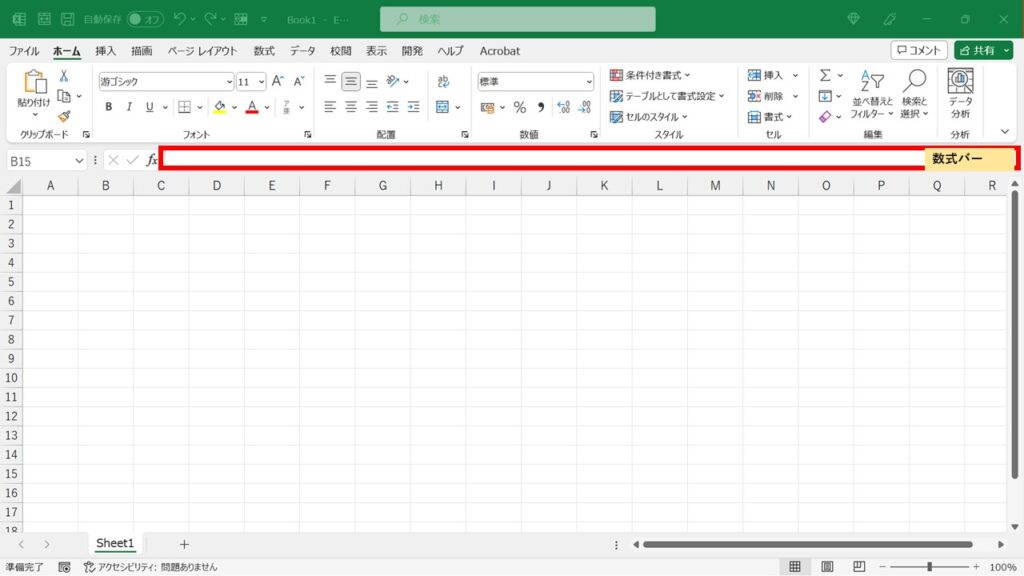
列番号
「列番号」は、セルの縦方向の並びが「列」になります。
列番号はアルファベットで表示されています。A列からXFD列まで16,384列ありますよ
アクティブになっているセルの列を確認するときや、列を追加/削除することもできます
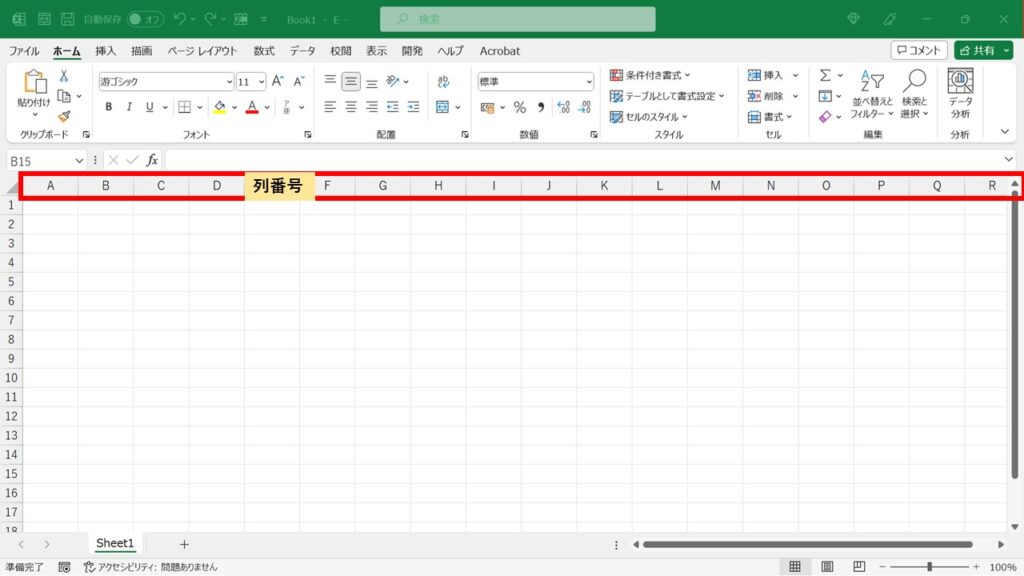
行番号
「行番号」は、セルの横方向の並びが「行」です。
行番号は数字で表示され、1行~1,048,576行まであります。
アクティブになっているセルの行を確認するときや、行を追加/削除することもできます。
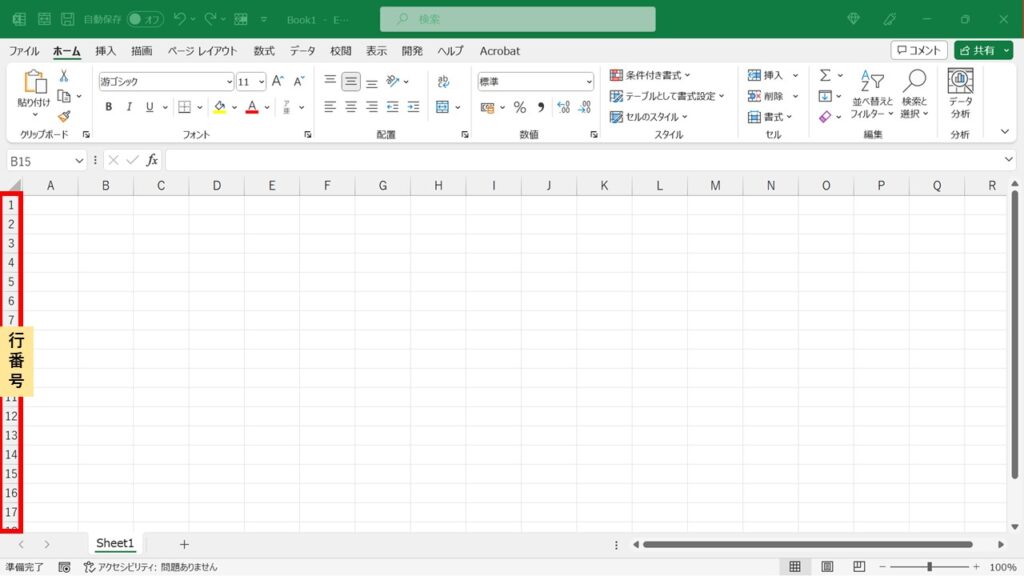
セル
縦(列)と横(行)で区切られたマス目のことです。
セルの中には数字や文字や数式などのデータを入力できます。
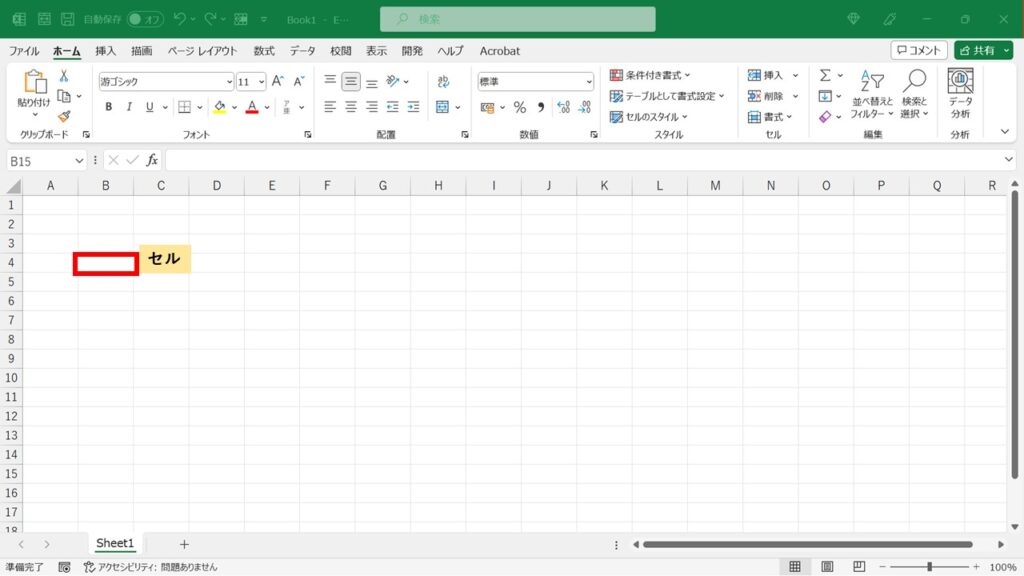
スクロールバー
「スクロールバー」は、縦方向にスクロールバーをドラッグすると上下に、横方向にスクロールバーをドラッグすると左右に、ワークシートを動かします
ワークシートの右側、右下側に位置しています。
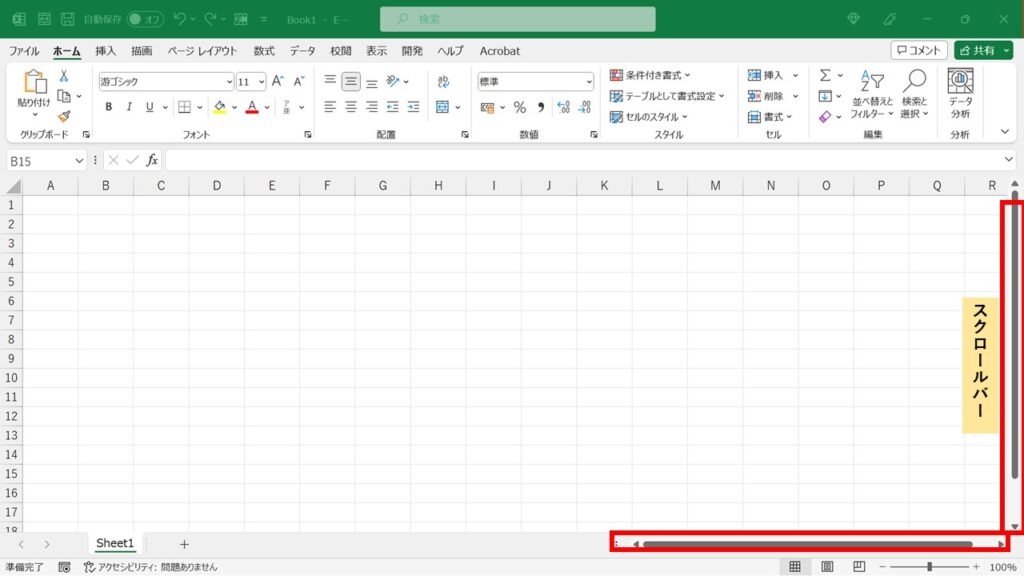
シート見出し
「シート見出し」は、シートの名前が表示されます。
さらにシートの数や、アクティブのシートが確認でき、シートを追加/削除することもできます。
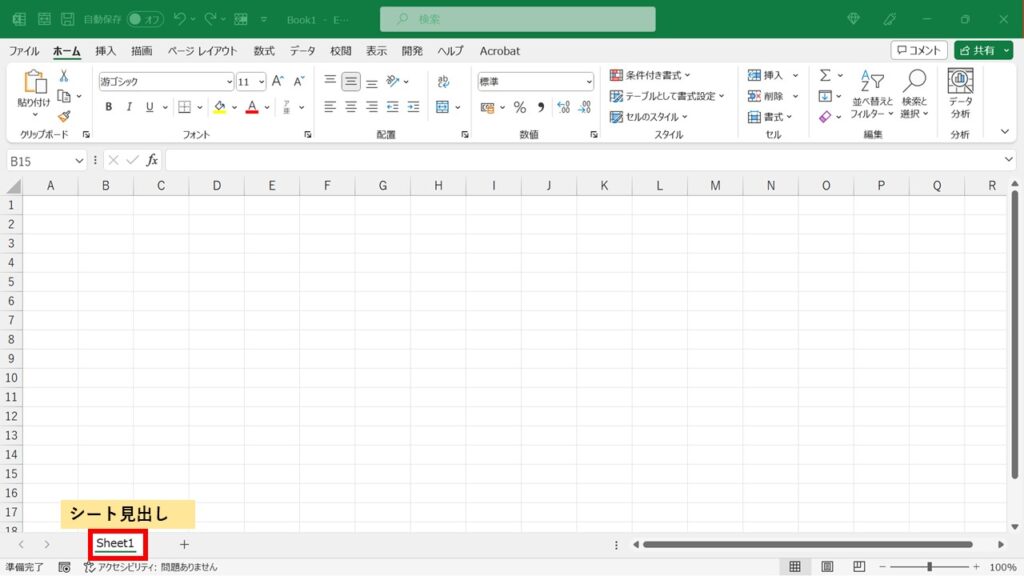
ステータスバー
「ステータスバー」は、情報表示領域である最下部の左側に位置しています。
セルが入力モードなのか編集モードなのか確認することができます。
またセルを複数ドラッグすると、データの個数や合計値/平均値がリアルタイムに表示されるので便利です。
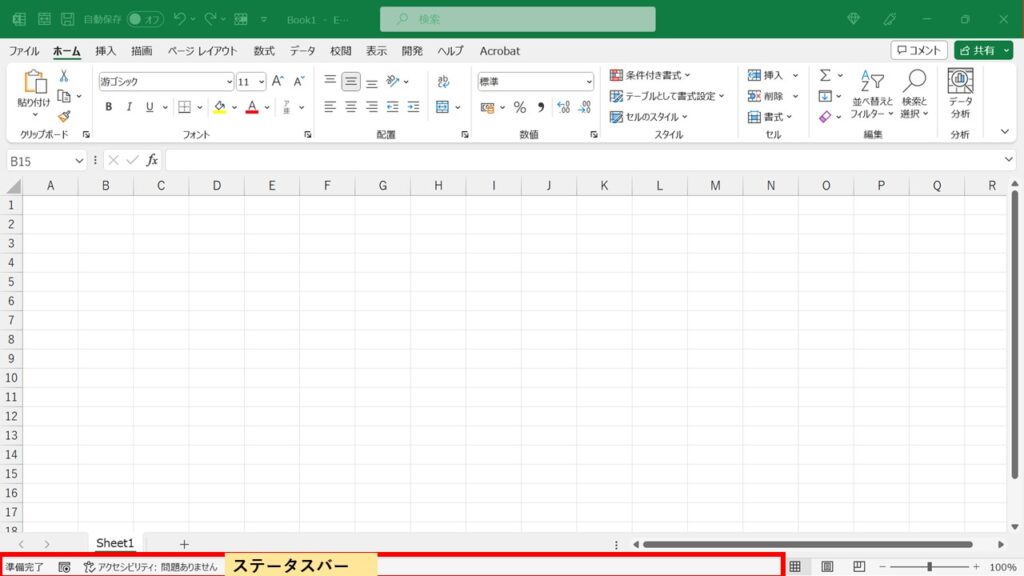
表示切り替えボタン
「表示切り替えボタン」は、ページレイアウトや改ページプレビューモードに切り替えることができます。
ステータスバーの右側に位置しています。
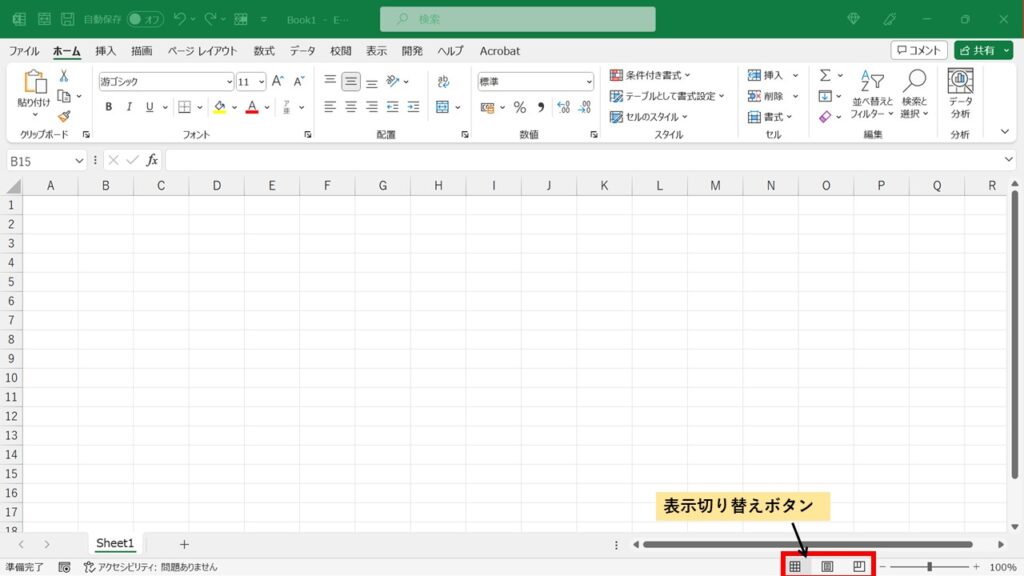
ズームスライダー
「ズームスライダー」は、ワークシート内を拡大/縮小できます。
ズームスライダーを使わなくともCtrlを押しながら、マウスのホイールを回すと拡大/縮小ができます。
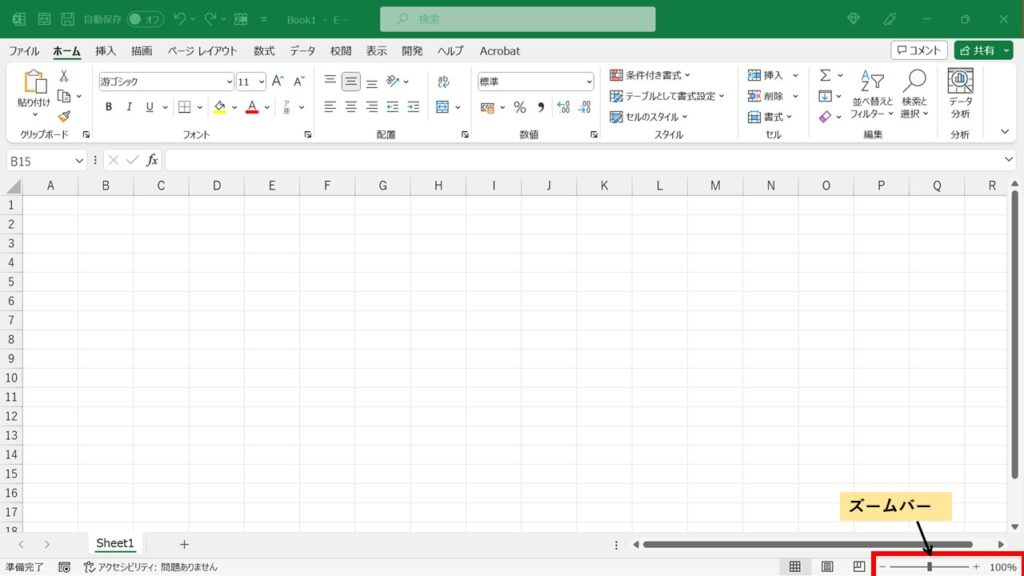
全体のまとめ表示
今回紹介した機能のまとめです。
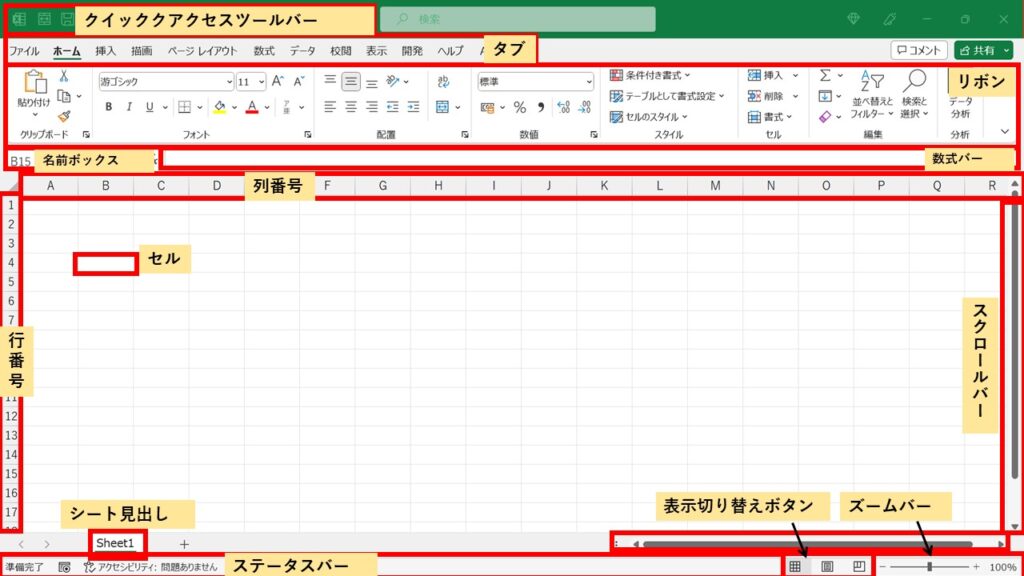
便利なショートカットキー
Excelにも沢山のショートカットキーがあります。
最初は、表のコマンドを覚えておけば困らないとでしょう!
覚えるのが大変ですが、使いながら覚えていけばすぐに身に付きます。
| アクション | コマンド |
|---|---|
| 選択範囲を切り取り | Ctrl + X |
| 選択範囲をコピー | Ctrl + C |
| コピー、切り取ったものを貼り付ける | Ctrl + V |
| 上書き保存 | Ctrl + S |
| マウスのホイールを上下でズームの拡大、縮小表示になります | Ctrl + マウスホイール |
| 検索 | Ctrl + F |
| データ範囲の先頭行、最終行、左端、右端に移動する | Ctrl + 矢印キー |
| セルの移動 | Enter |
| 右のセルへ移動 | Tab |
| セルの編集切り替え | F2 |
まだまだショートカットキーは存在しています。
少しずつ覚えて利用できると便利ですよ!!
まとめ
Excelは現代人に欠かせないものでしょう。
その機能の数は膨大で把握するだけでも大変です。
大事な部分を覚えて身に着けていけばいいと思います。
今回では最低限したの4つを覚えておけば大丈夫でしょう!
・クイッククアクセスツールバー
・タブ、リボン
・数式バー
・ショートカットキー
実際に使って覚えていくのが一番なので、使っていきましょう!!
不安だなと思うときは、また見に来てください。

