Excelを使いこなせるようになると、沢山のデータ、数字を素早く計算してくれます。
今回は、Excelの得意分野である。計算をしていきましょう!!
今回はこんな人にオススメです。
Excelで計算するには
計算式を作ってみよう。
エクセルにおいての計算式「足し算」「引き算」「かけ算」「わり算」などの作成は算数で作ってきたようにできますよ!
「セル」に計算したい式を入力すると、計算結果が表示されるようになります。
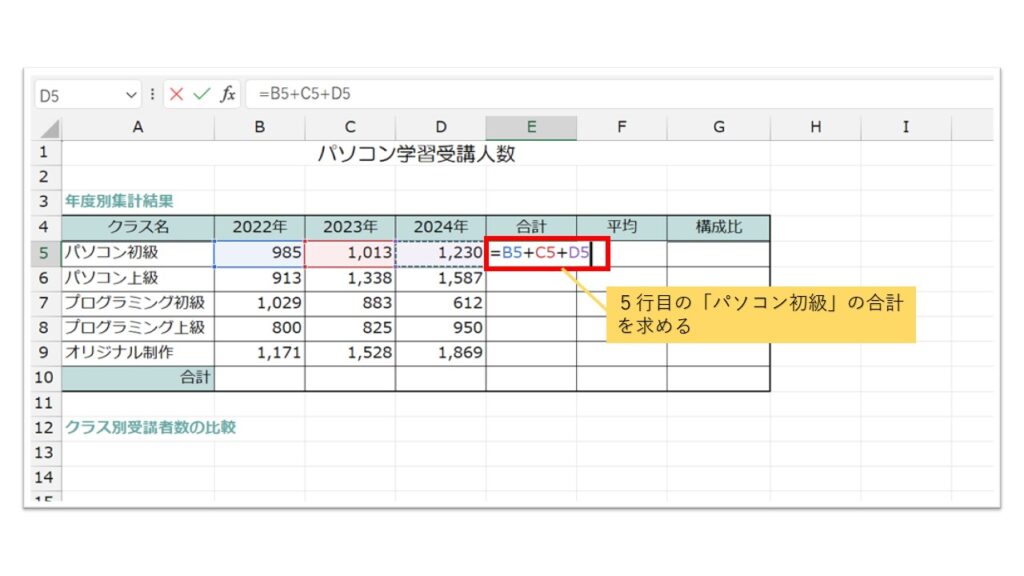
Excelにおける計算式は2種類ある
「セル」を選択して計算式を入力をすると計算されるとかきましたが、書き方が2種類あります。
それは「数字を使った計算式」と「セル番地を使った計算式」になります。
セル番地「E5」にパソコン初級の合計を出す計算式をみてください。
数字を使った計算式
= 985 + 1013 + 1230
セル番地を使った計算式
= B5 + C5 + D5
四則演算の記号を見ていこう。
パソコンで作成する計算式では、算数で使ってきた記号とは違うものになります。
特にかけ算、わり算に関しては違うので気をつけてください。
| 四則演算 | 記号 |
| 足し算 | +(プラス) |
| 引き算 | -(マイナス) |
| かけ算 | *(アスタリスク) |
| わり算 | /(スラッシュ) |
数字を使って計算式を入力しよう
計算式の記号、数値を入力する
- 計算結果を表示させたいセル(今回はE5)を左クリック
- 半角で「=」を入力
- 「=」に続いて、半角で「985」と入力する。
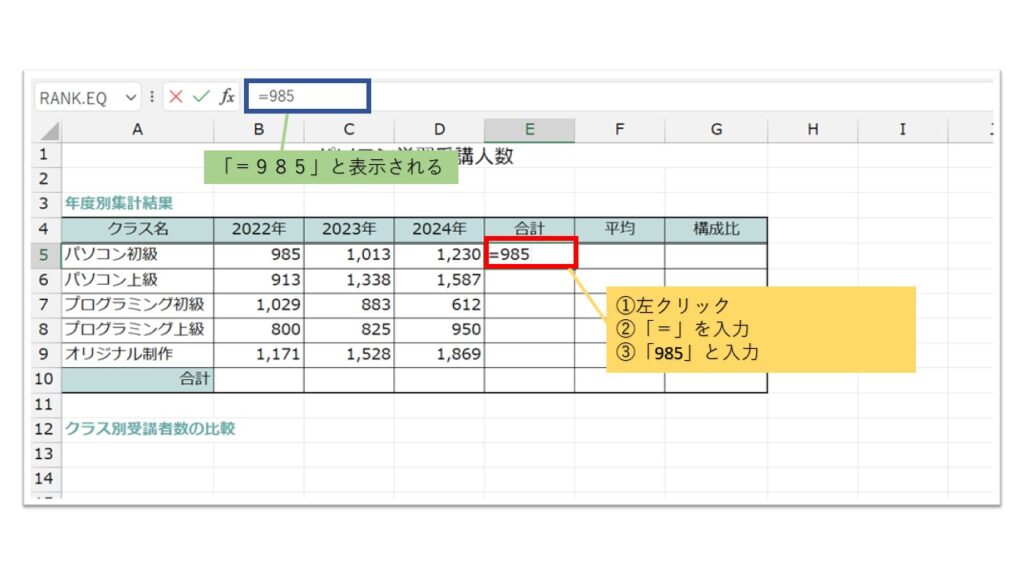
演算記号、計算式を入力する
- 「985」に続いて、足し算の「+」記号を入力。
- 計算式を順番に入力をしていく。今回は「1013+1230」と入力。
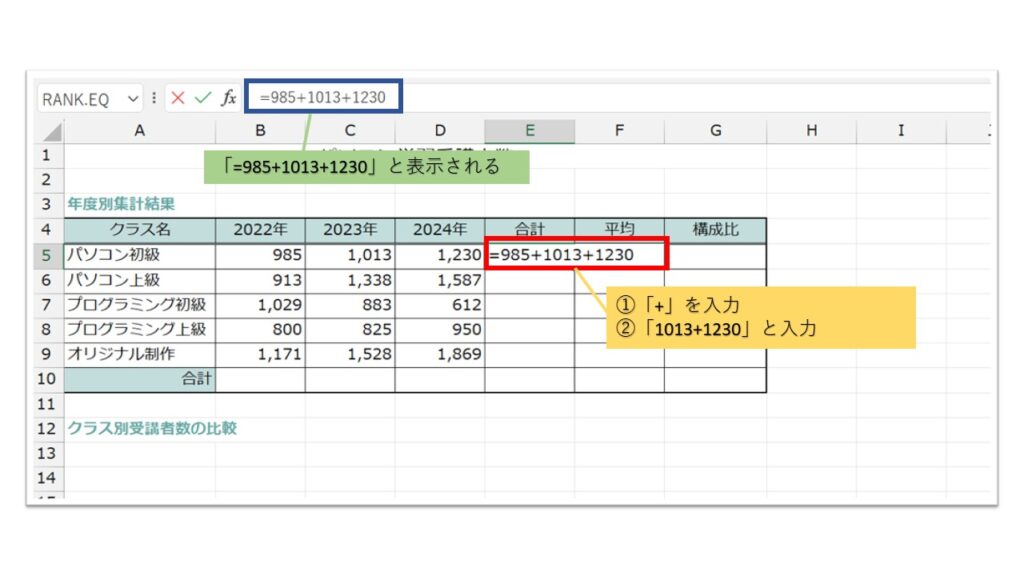
計算結果を表示する
- 計算式が入力できたら「Enter」キーを押す。
- セルに計算結果が表示される。
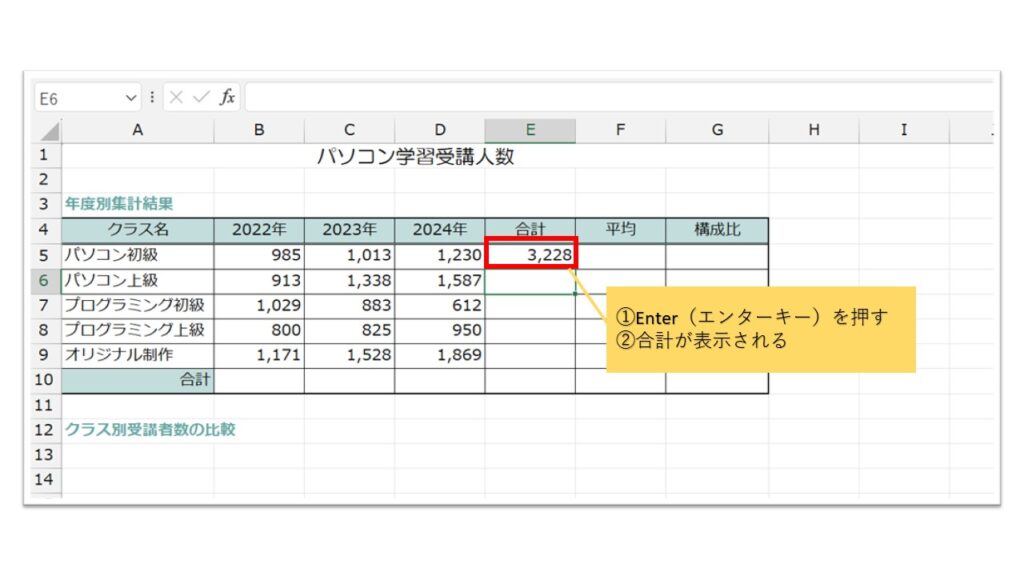
セルを指定して計算しよう
計算式の記号、数値を入力する
- 計算結果を表示させたいセル(今回はE6)を左クリック
- 半角で「=」を入力。
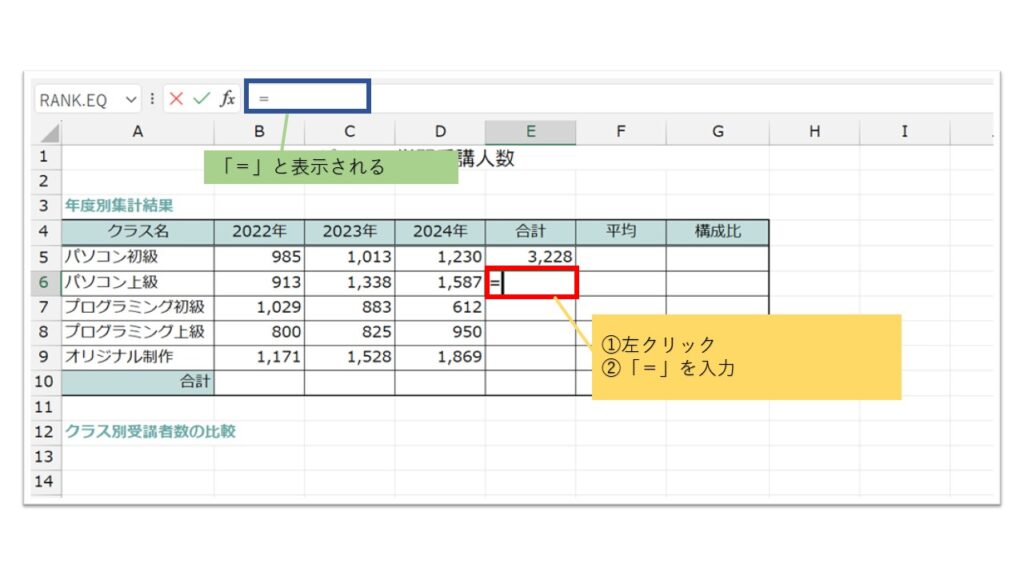
セル番地の指定をする
- セルの入力には2種類あります。
①指定したいセル番地を入力する。今回は「B6」と入力。
②指定したいセル番地をクリックする。今回は「B6」を選択してクリックをする。
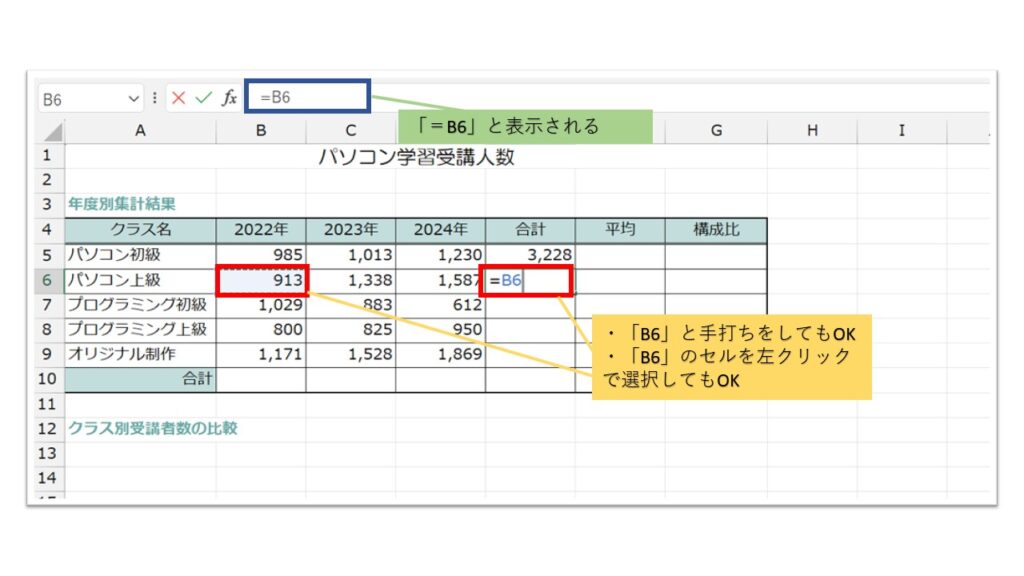
引き続きセル番地を入力していく
- 「+」を入力
- 「C6」と入力するか、「C6」セルを選択して左クリックをする。
- 「D6」も同様に入力をする。
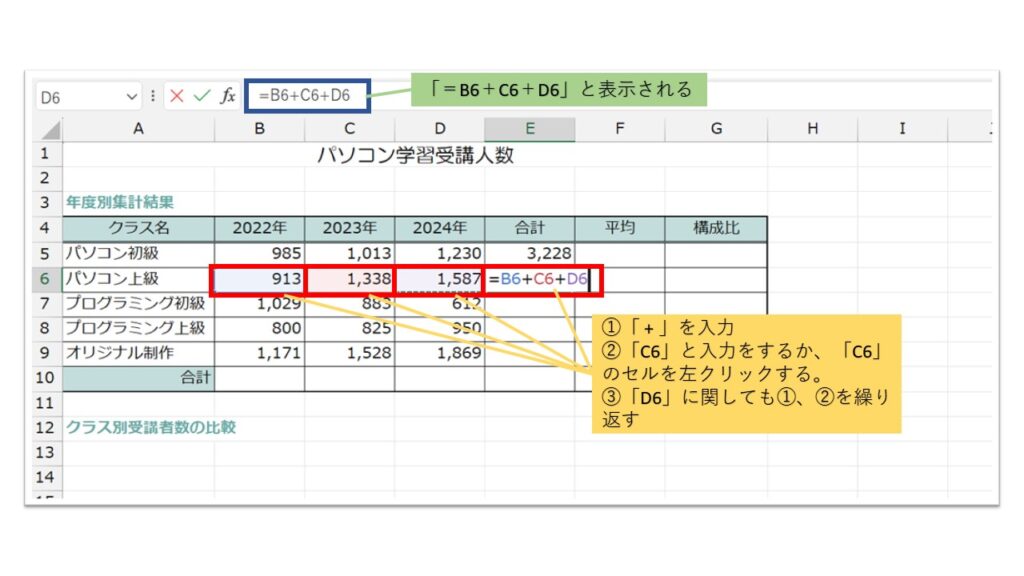
計算結果を表示
- 計算式が入力できたら「Enter」キーを押す。
- セルに計算結果が表示される。
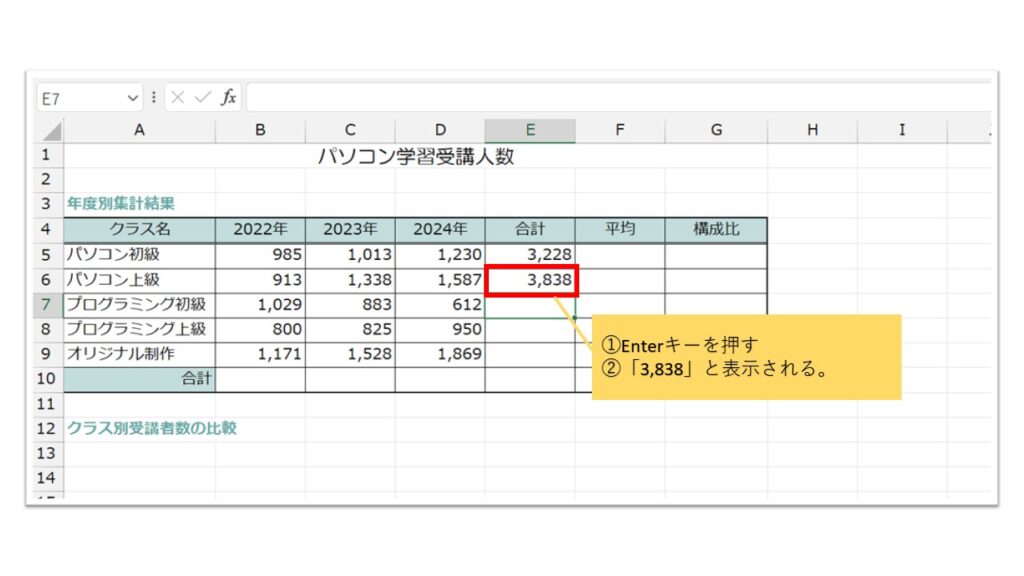
セル番地を使うメリット
セル番地を使った計算式では、計算式のもととなるセル番地の数値を後から変更すると、自動的に数値が変更されます。
計算結果、計算式の確認
セル番地「E5」、「E6」の変化を見ていきましょう。
・「E5」は「3228」と表示されています。
・「E6」は「3838」と表示されています。
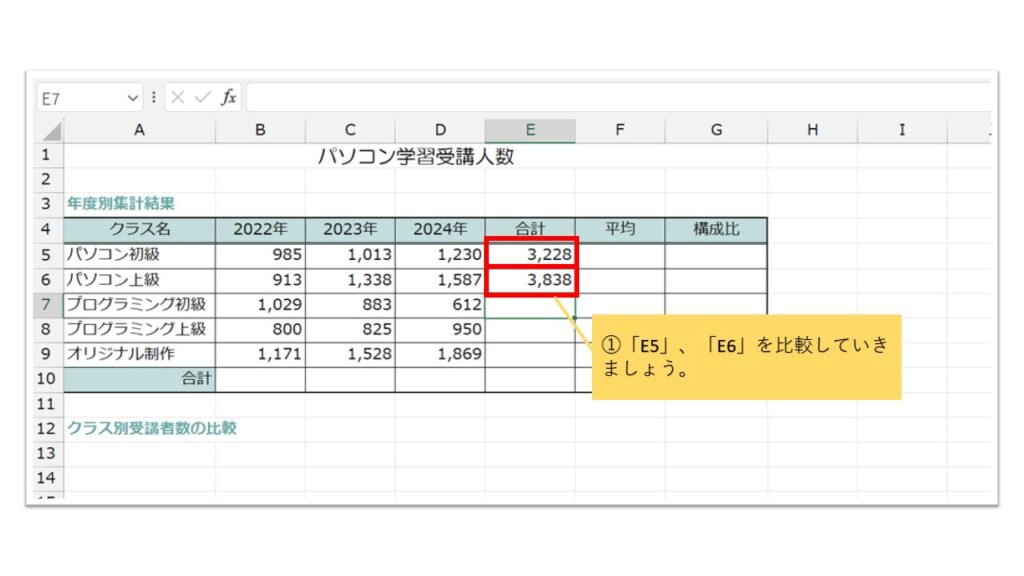
数字だけでは分かりにくいので、計算式が分かるようにしました。
・「E5」は「=985+1013+1230」になります。
・「E6」は「=B6+C6+D6」になります。
この違いは、「E5」は数字をちょくせつ使って計算式を作っています。
「E6」はセル番地を使って計算式を作っています。
これがどのように変化していくか見ていきましょう!
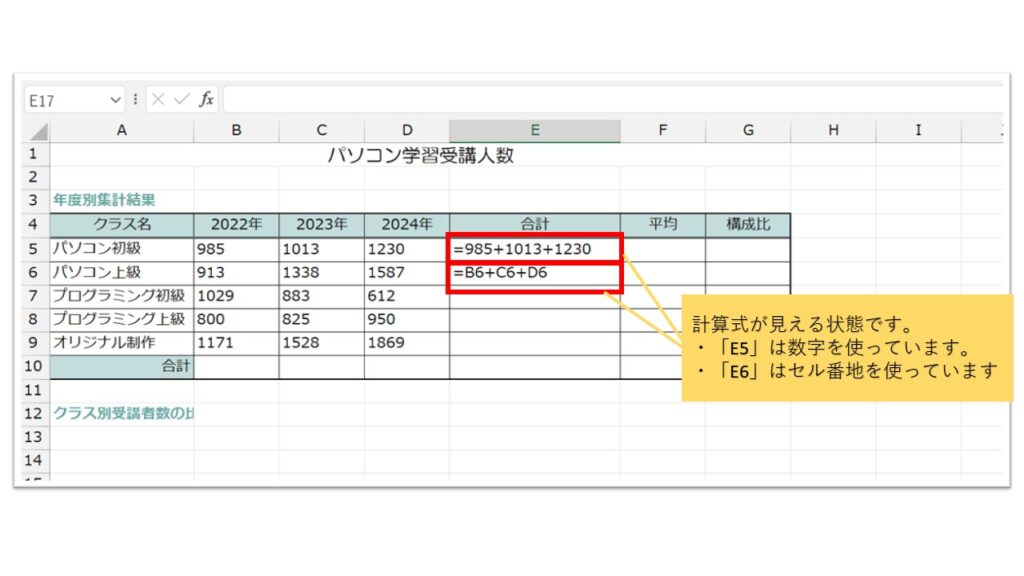
数値を変更していく
数字を使った計算式の変更
- 「B5」のセル数字を「985」から「200」に変更しました。
- 「E5」は「=985+1013+1230」です。計算式には変化がありません。
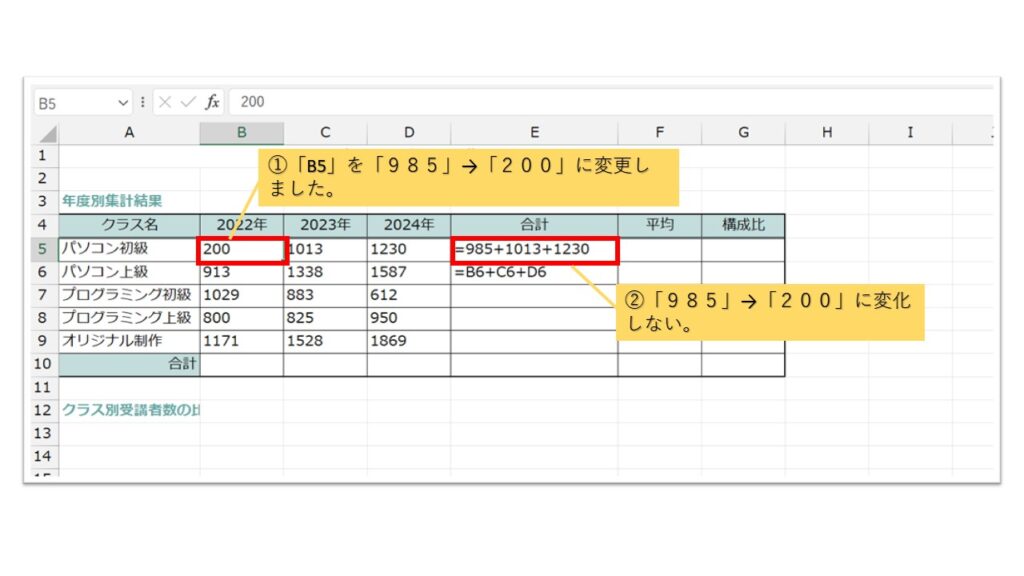
セル番地を使った計算式の変更
- 「B6」のセル数字を「913」から「100」に変更しました。
- 「E6」は「=B6+C6+D6」です。計算式には変化がありません。
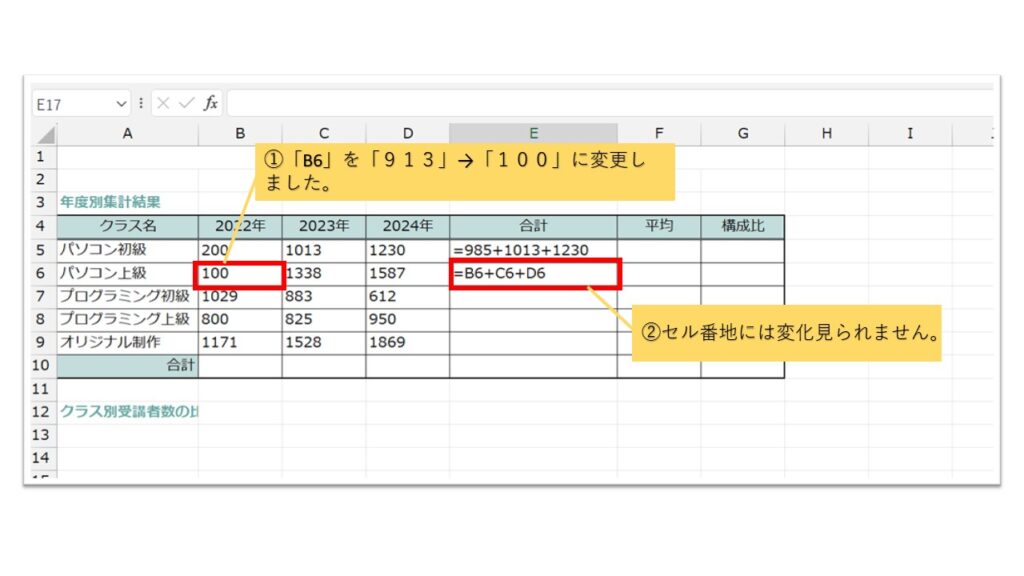
計算結果が分かりやすいように表示を変更しました。
もとの計算結果と比べてもらうと分かりやすいです。
「E5」は数字に変化がありません。
しかし、「E6」に関しては数字に「3838」から「3025」変化が見られました。
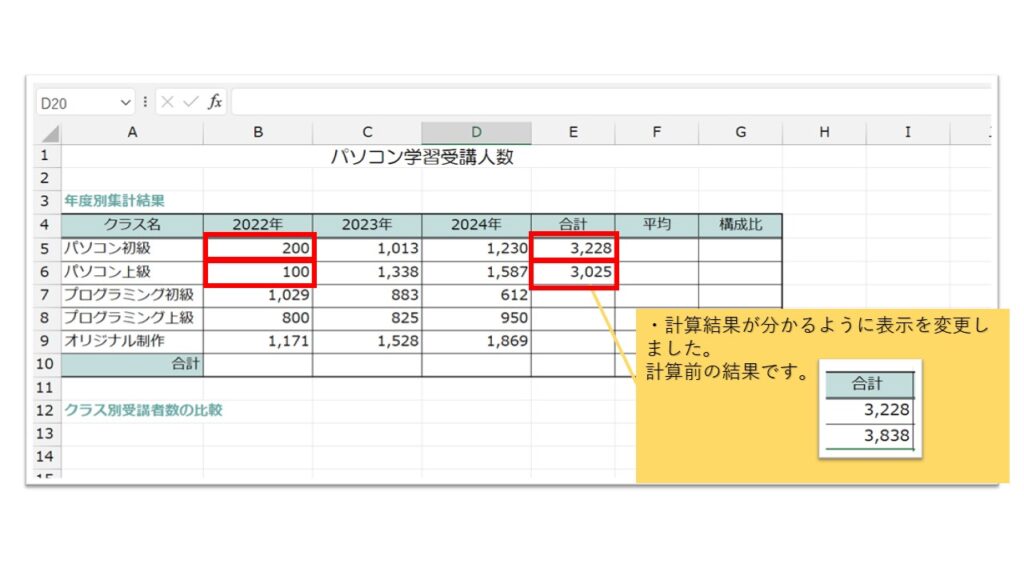
まとめ
Excelを使って計算していく方法は2種類ありました。
直接数字を入力していく方法、セル番地を使った方法でした。
セル番地を使いこなせるようになった方が、セル内の数字が変わったとしても変更がスムーズになります。
だから使いこなせるようになると便利ですよ。
Excelのでは普段から使っている四則計算もできるのですが、「かけ算」「わり算」に関しては使う記号が違うので注意が必要でしたね
他にも関数を使った便利な計算方法もあるので、また見ていきましょう!!

