タイトルの通り「chatGPT」流行っていますが、chatGPTもたまに間違えることが有るという事で最終的には自分で調べて情報が正しいのか確認することがでてくると思うので、改めてGoogle検索のやり方をまとめました。
情報リテラシーを高めるのに必要な技術になってくるでしょう!!
Google検索のテクニック
完全一致検索:””
完全一致で検索したい場合は、キーワードを「“”」(ダブルクォーテーション)で囲みます。
これは、サービス名や商品名で検索したい時などに便利ですね。
たくさんの似た情報の中から、知りたい情報をみつけるときに重宝します。
完全一致検索で集中して百発百中の的を絞って検索しましょう。
入力例
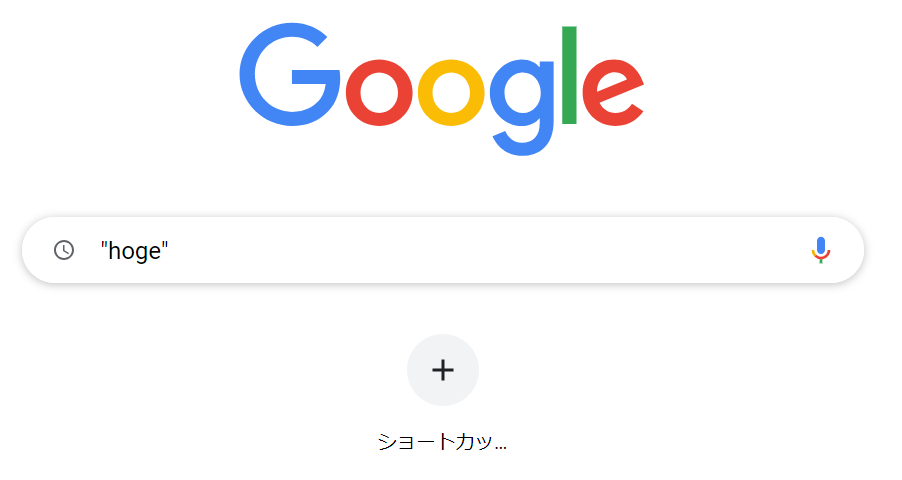
キーワードを除外する:-
検索したいキーワードから特定のキーワードを除外したい場合は、「半角スペース」「-(半角)」を使います。
「wikipediaを検索結果で除きたい」「Amazonの商品自体ではなく、おすすめのスマートフォンが知りたい」といった時に役立ちます。
入力例
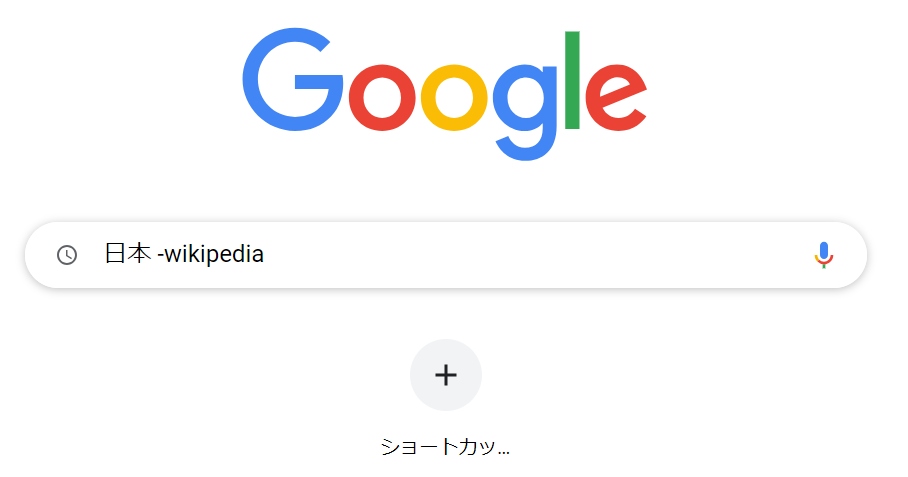
複数のキーワードを組み合わせる:OR
キーワードとキーワードの間に「OR」を入力して、複数のキーワードを組み合わせて検索を行なう方法になります。
キーワードの間にスペースを入れて絞り込むAND検索は自然と使っている人も多いでしょう。
さらに、どれか1つを含む検索結果を表示させるOR検索も知っておくと便利です。
入力例
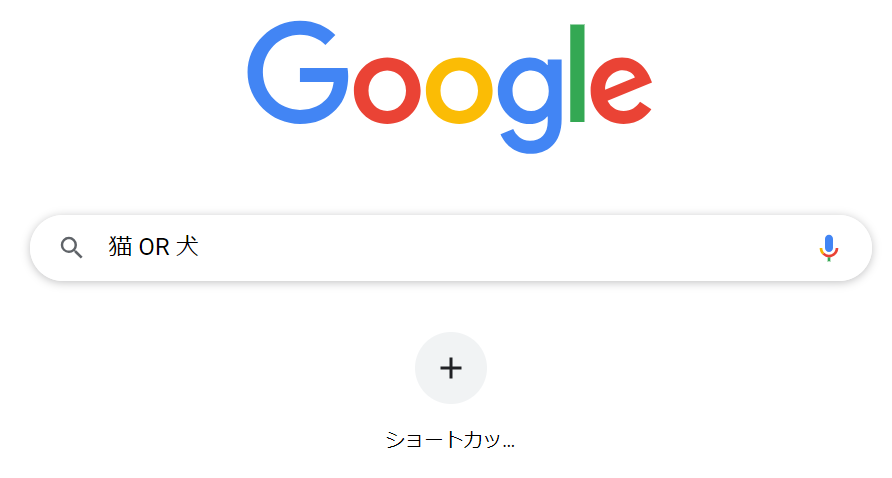
ANDとORを組み合わせることも可能
入力例
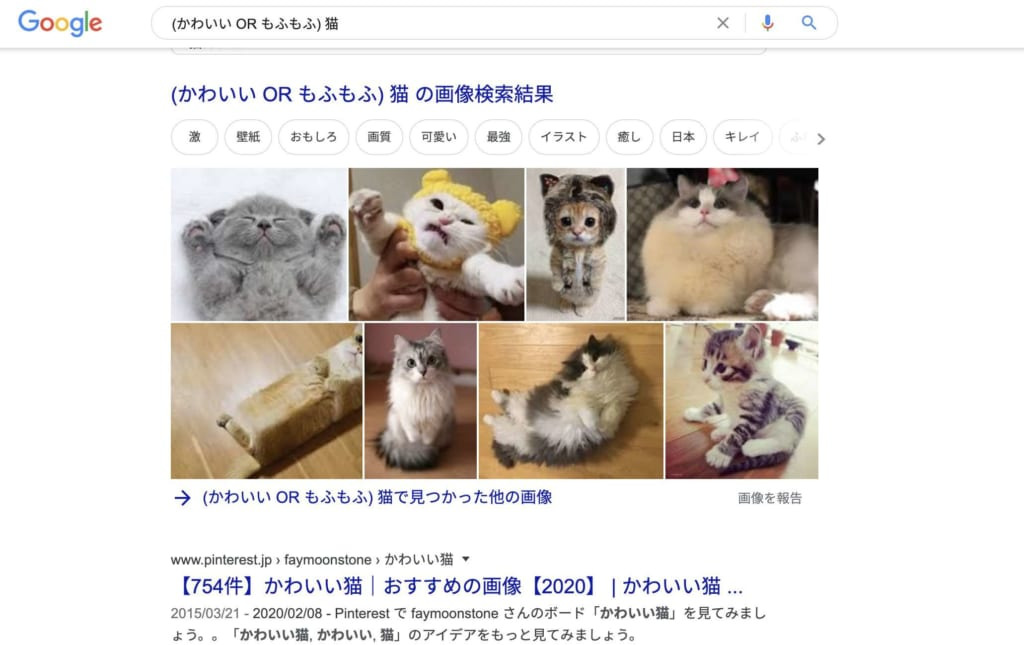
「(かわいい OR もふもふ) 猫」のようにORとANDを組み合わせることもできます。
ワイルドカードを利用して検索:*
検索したいキーワードが思い出せないときや、あやふやな時に便利です。
すべてのパターンにマッチする文字列・ワイルドカードとして「*」(アスタリスク)を含めて検索するテクニックになります。
この*(アスタリスク)は文頭、キーワードの途中でも使って大丈夫です。
入力例
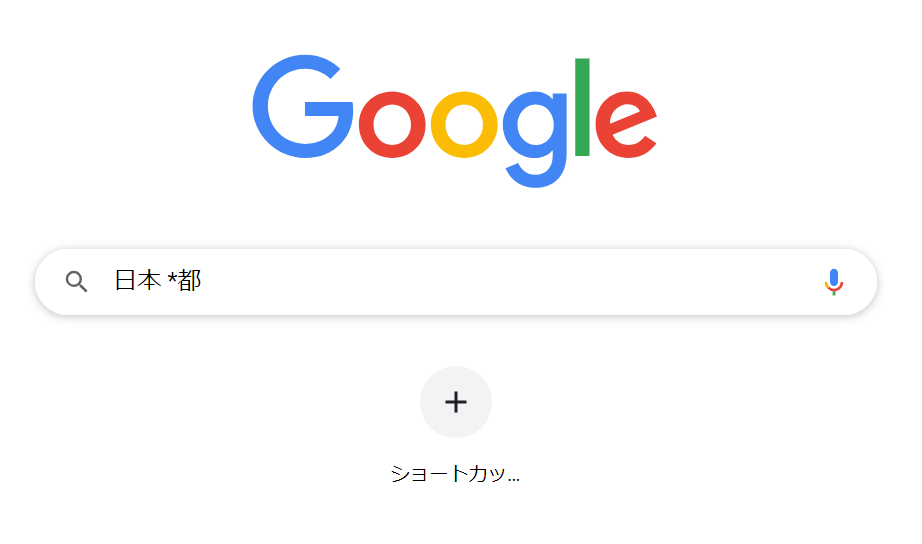
「*(アスタリスク)」をつけることによって、上の例では「○○都」に関する言葉を検索してくれる。
サイトを指定してキーワードを検索:site:
サイト内でキーワードに関連した記事を探したい時は、「site:」を使います。
サイト内のWebページを検索したいけれど、検索ウィンドウが用意されていないという時に便利です。
例えば、「site:example.com 日本」と検索すると、example.com ドメインの日本に関するページが表示されます。
入力例
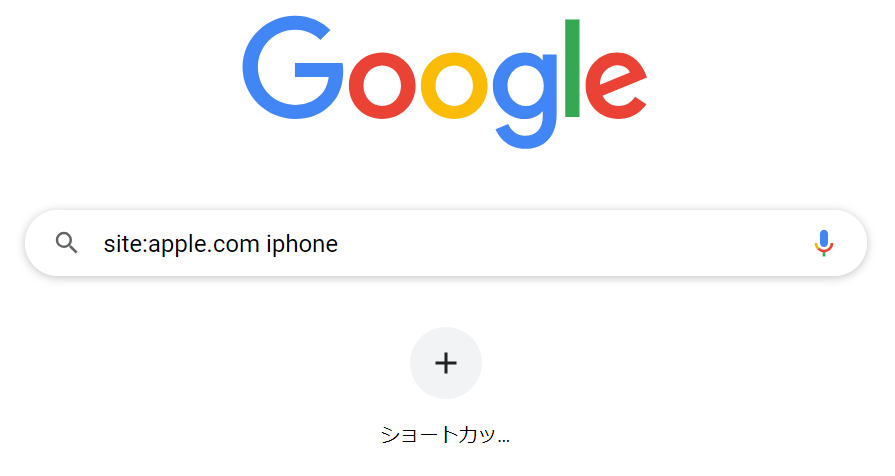
例えば、「site:apple.com iphone」と検索すると、Apple の iPhone に関するページが表示されます。
検索対象を指定するGoogle検索のテクニック
タイトルを対象にキーワードを検索:intitle:
タイトルや本文などに検索対象を絞って検索するテクニックを紹介します。
いくつかテクニックはありますが、基本は「in+検索対象」で単一のキーワード、「all+検索対象」で複数のキーワードを検索するという基本は同様。
共通する部分と違う部分を分けて考えると覚えやすいと思います。
Webページのタイトルを対象にして検索したい時は、「intitle:」「allintitle:」を使います。
入力例
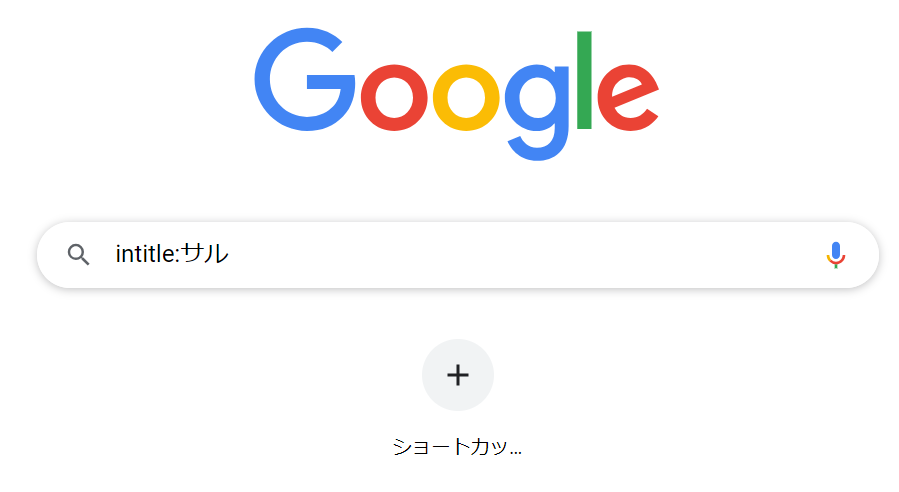
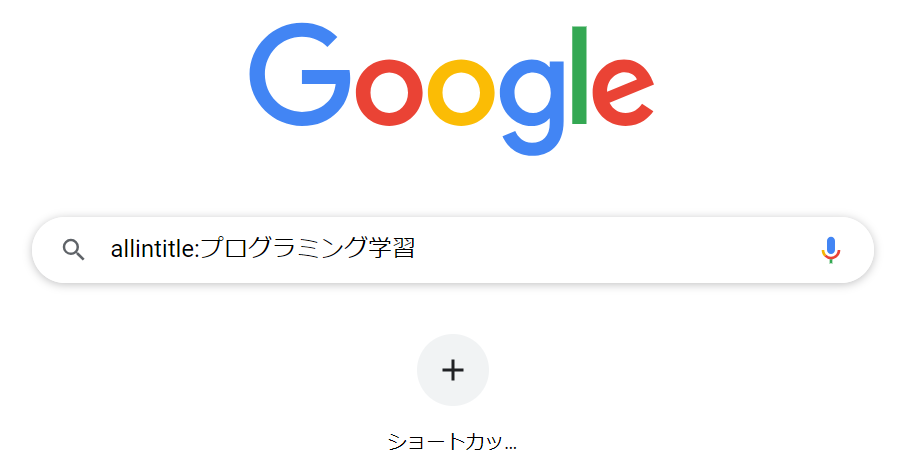
本文に含まれるキーワードを指定する:intext:
Webページの本文を対象にして検索したい時は、「intext:」「allintext:」を使います。
入力例
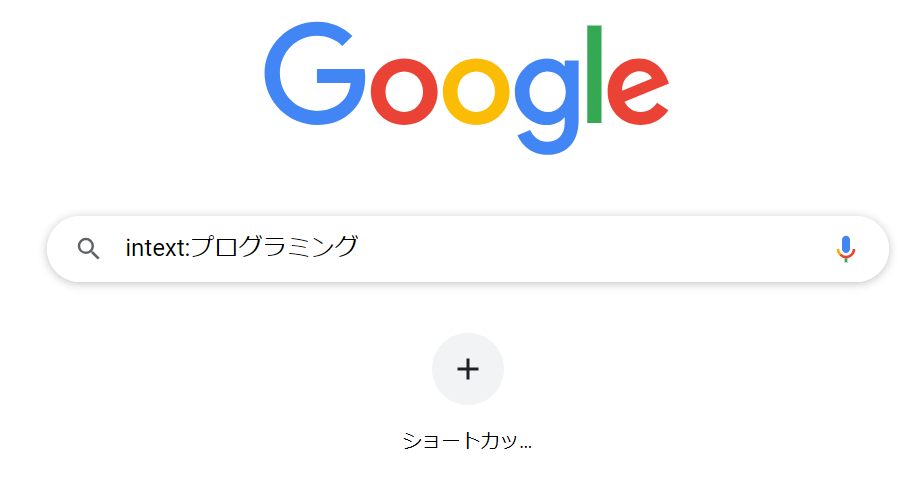
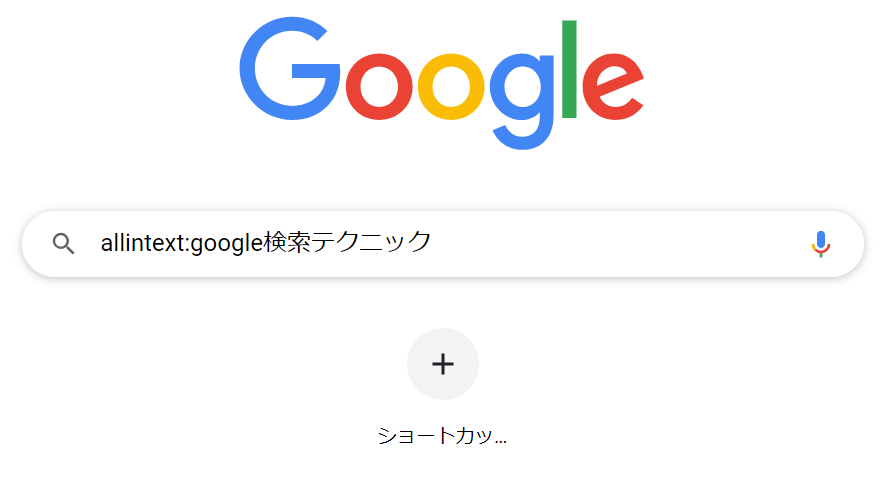
URLを対象にキーワードを検索:allinurl:
WebページのURLを対象にして検索したい時は「allinurl:」を使います。
入力例

アンカーテキストを対象にキーワードを検索:inanchor:
Webページのアンカーテキストを対象にして検索したい時は「inanchor:」「allinanchor:」を使います。
アンカーテキストとは、リンクを設定したテキストのことです
入力例
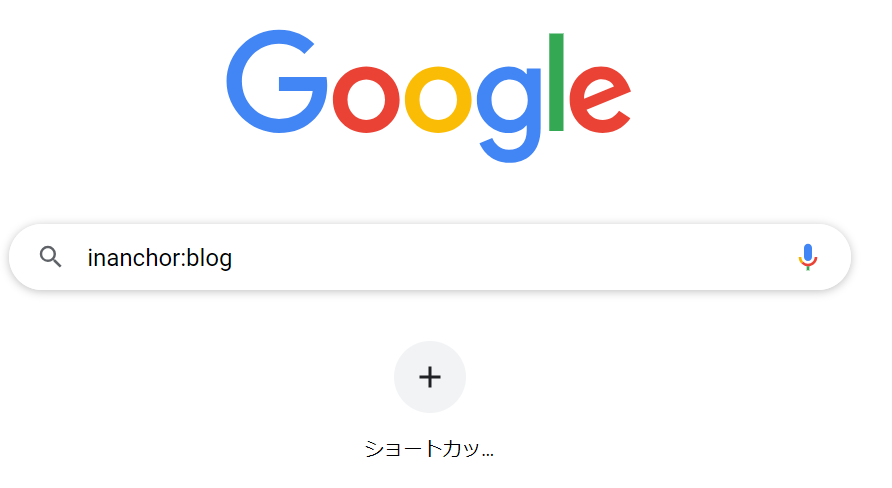
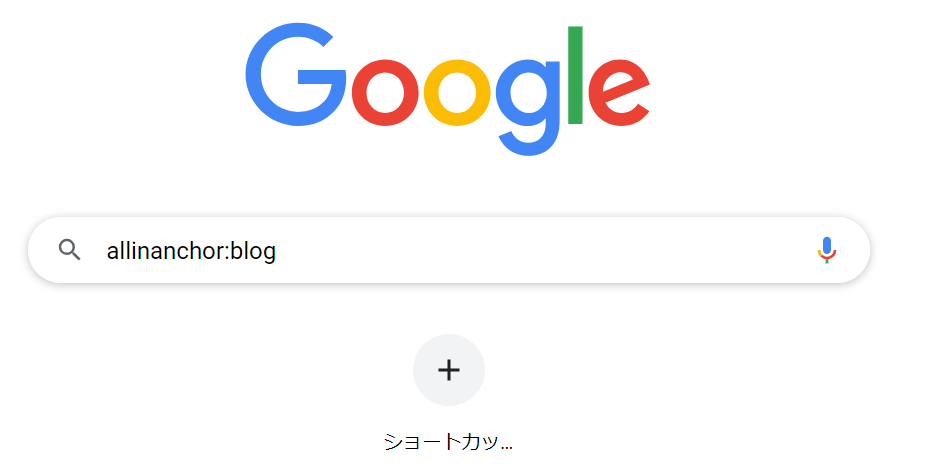
ファイルを対象にキーワードを検索:filetype:
ファイル形式を指定して検索したい時は「filetype:」を使います。
pdf・java・txtなど、さまざまなファイル形式を指定して検索が可能です。
どのようなファイルが検索できるのか知りたい人は、以下のGoogle Search Consoleのヘルプを参考にしてください。
Google によるインデックス登録が可能なファイル形式 – Search Console ヘルプ
入力例
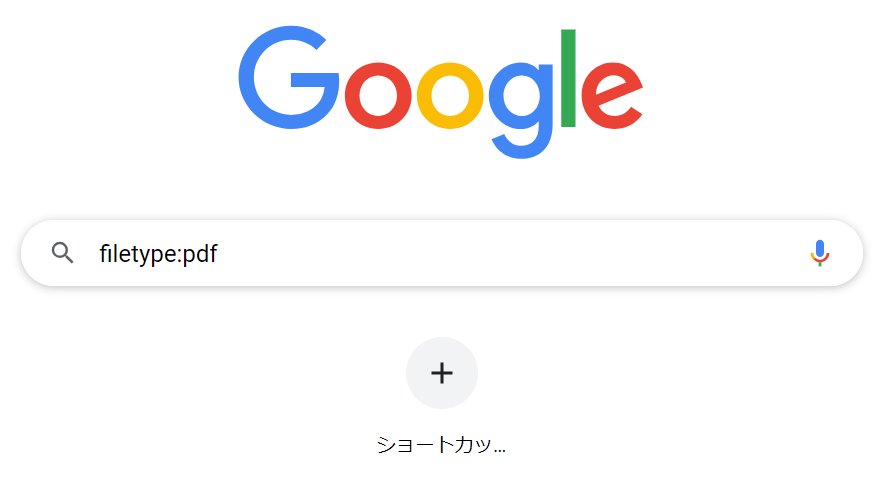
類似性の高いWebサイトを検索:related:
類似性が高いWebサイトを検索したい時は「related:」を使用。Googleが似ている・近いと判断したサイトが表示されます。
入力例
リンクされているページを検索:link:
URLに対してリンクされているWebページを検索したい時は、「link:」を使います。
ブログなどの被リンクを調べる時に便利なテクニックです。
入力例
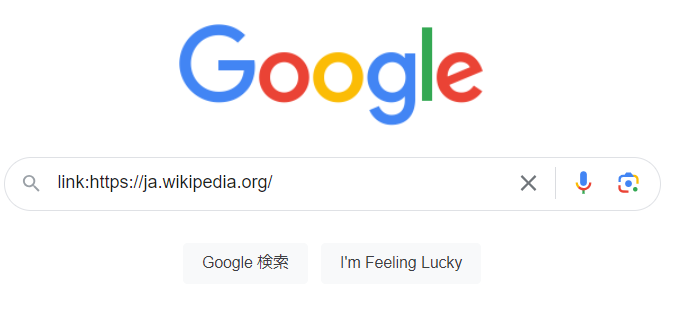
キャッシュに保存されたWebページを表示:cache:
URLの前に「cache:」をつけると、キャッシュに保存されたWebページを表示します。
上手くWebページが表示されないけれど、とりあえず見たいという時に役立ちます。
ただし、最新の情報とは異なる場合があるので注意が必要です。
入力例
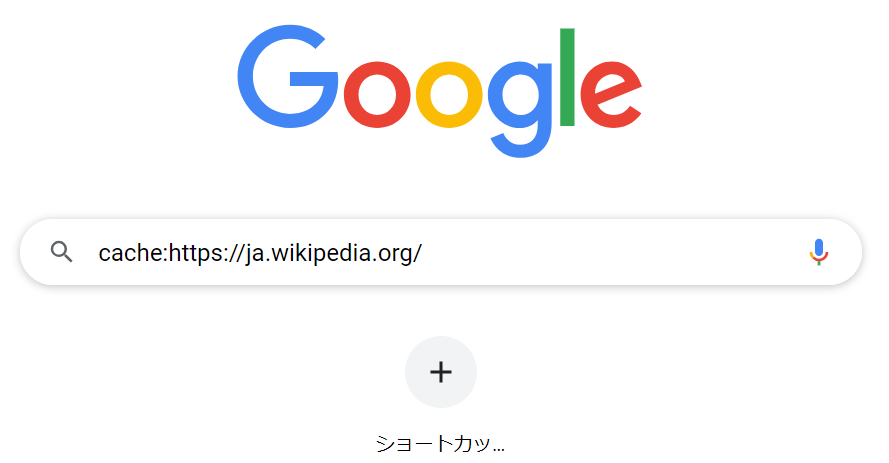
SNSを検索:@
「@twitter」などをキーワードの前につけると、SNS内での検索が可能です。
入力例
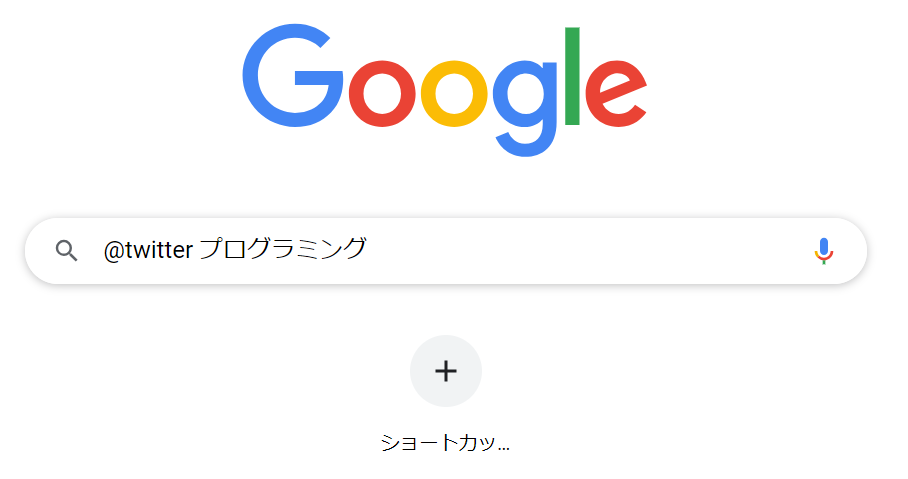
ハッシュタグを検索:
SNSなどのハッシュタグを検索したい時は、「#」をつけます。
入力例
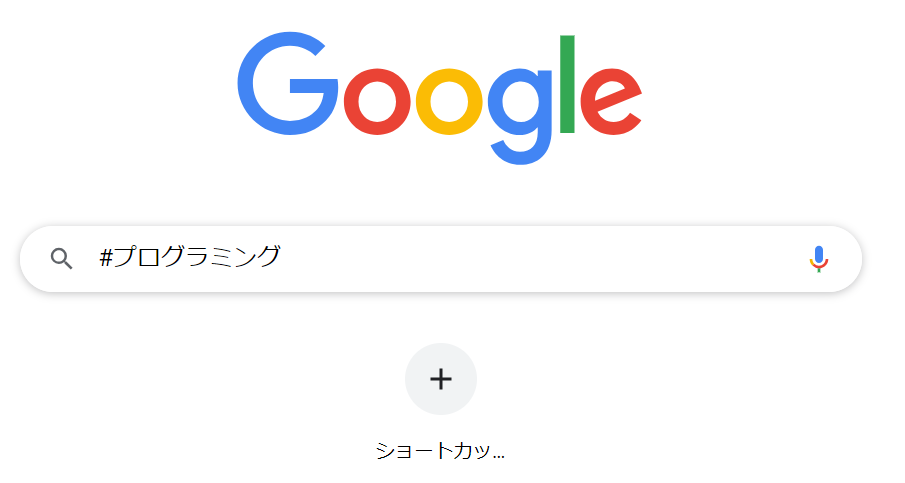
価格を検索する:¥
キーワードと「¥」を組み合わせると、価格を指定して検索できます。
入力例
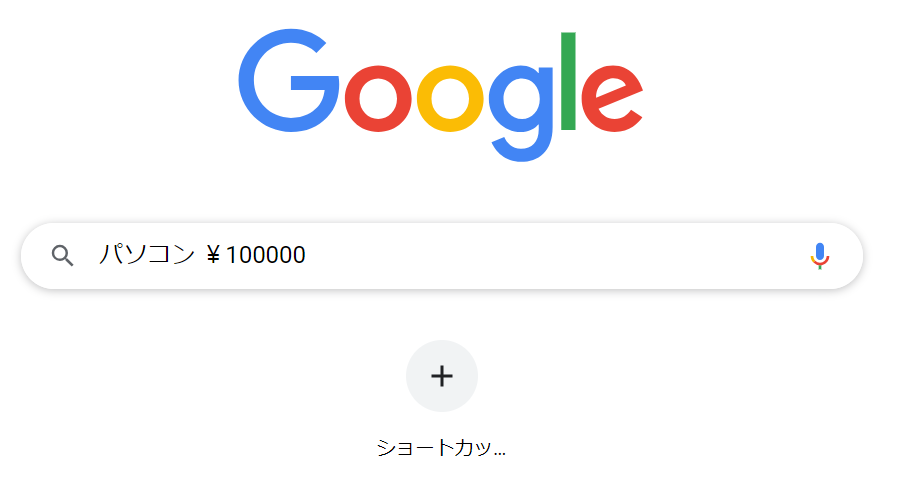
数値範囲を指定して検索:..
数値の範囲を指定して検索したい時は「..」を使います。
2つの数値の範囲内の情報がほしい時に使える検索テクニックです。
入力例
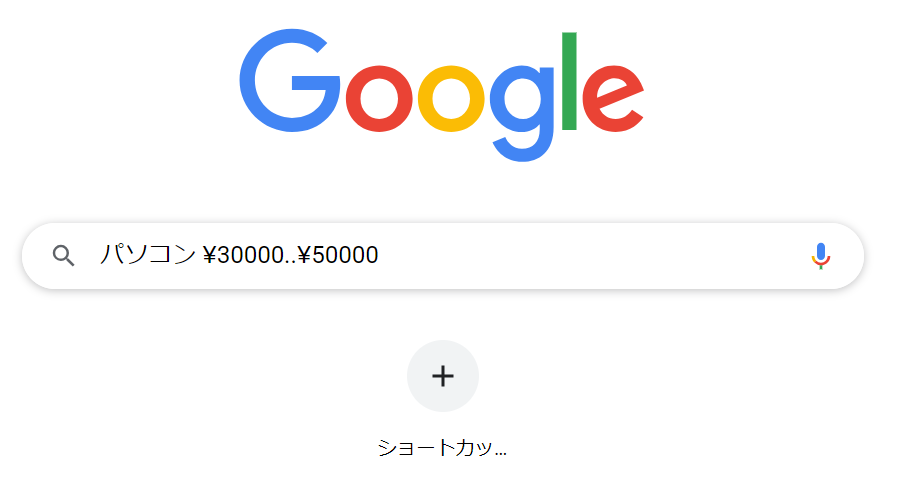
Googleの便利な検索テクニック
検索に直接役立つわけではありませんが、知っておくと便利なテクニックについて解説します。
調べ物などをしていて、別のアプリを開きたくない場合などに役立ててください。
電卓
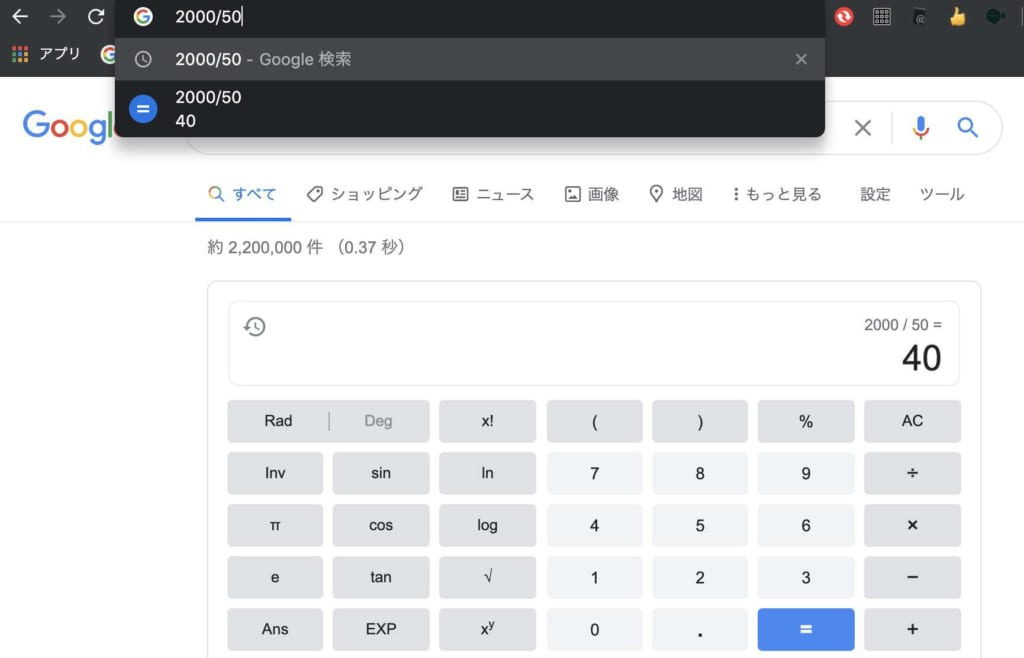
Google Chromeのアドレスバーに数式を入力すると、答えが表示されます。
そこから複雑な計算をした場合には、検索結果を表示させましょう。
関数も利用できる電卓が表示されます。他のアプリを立ち上げたくない時にとても便利です。
簡単に翻訳
日本語を翻訳したい時は、Googleの検索ウィンドウやGoogle Chrtomeのアドレスバーに「烏賊 英語」などと入力するだけでOK。
「イカって英語で何だったかな?」とふと思って、手軽に知りたい時に役立つでしょう。
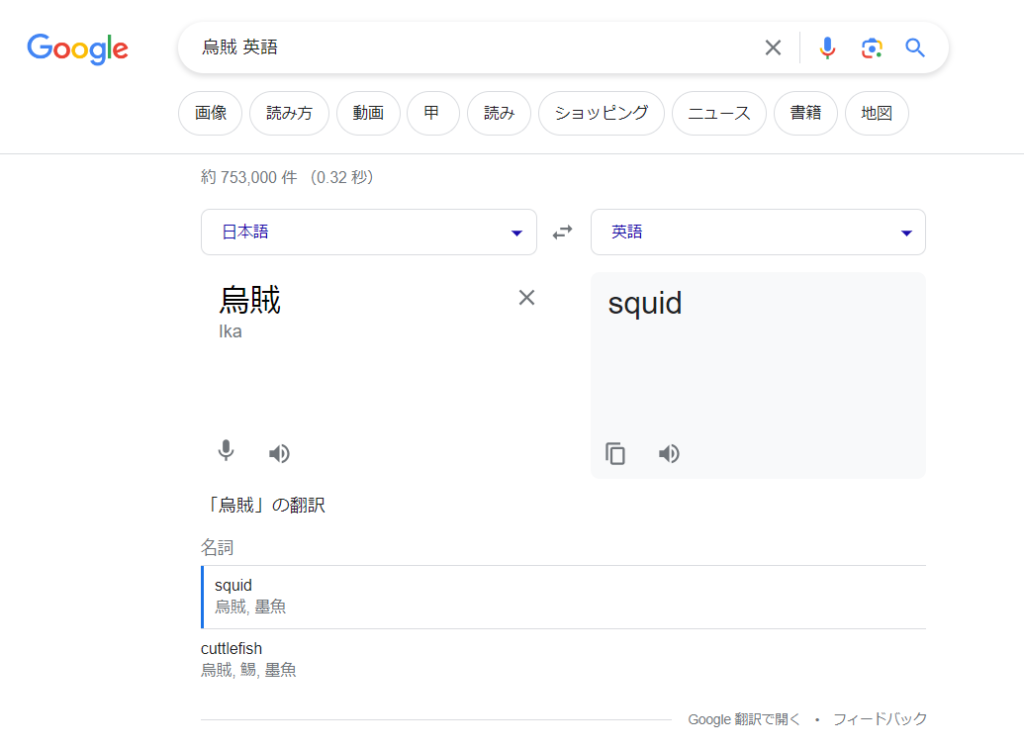
辞書としても便利
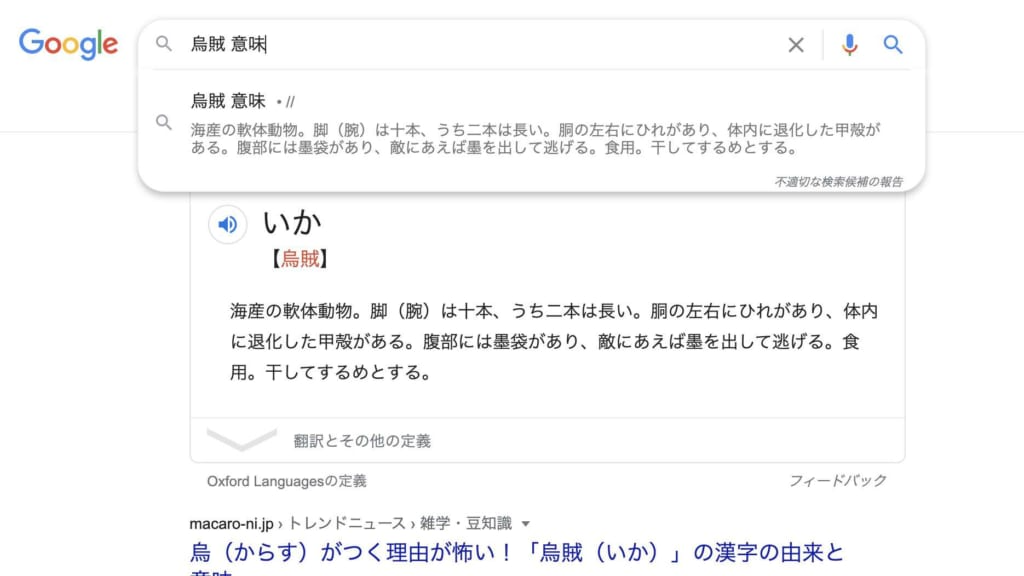
Googleの検索ウィンドウやGoogle Chromeのアドレスバーに「烏賊 意味」などと入力すると、サクッとキーワードの意味がわかります。辞書としてもGoogle検索は優秀です。
天気や気温をチェック
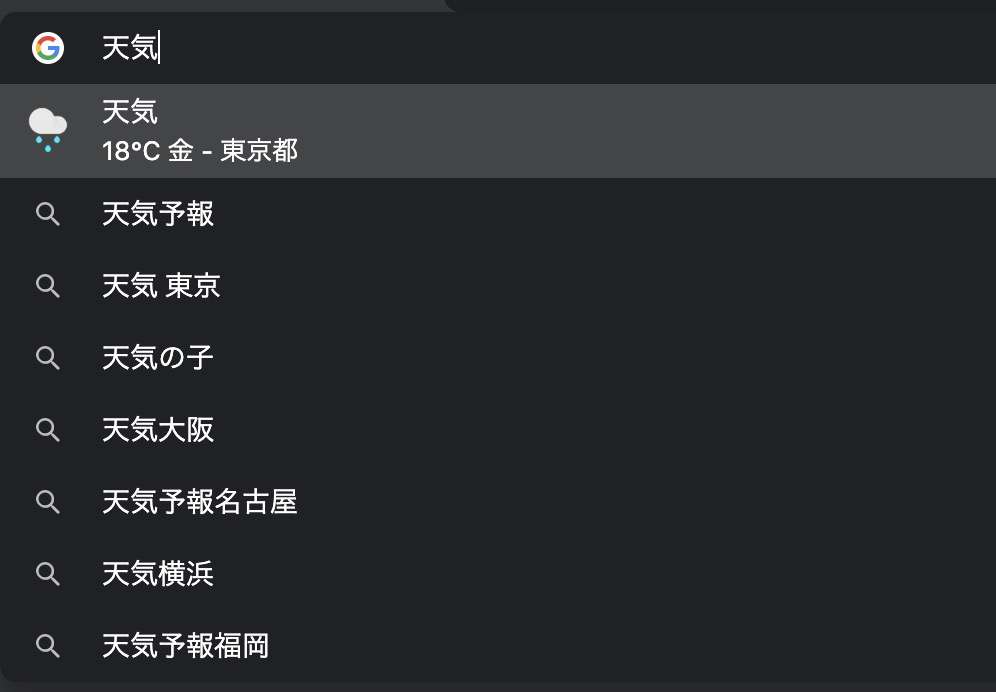
Google Chromeのアドレスバーに「天気」や「気温」と入れると、周辺の天気や気温がすぐにわかります。
別の場所の天気が知りたい時は、「天気 地名」と入力すればOKです。
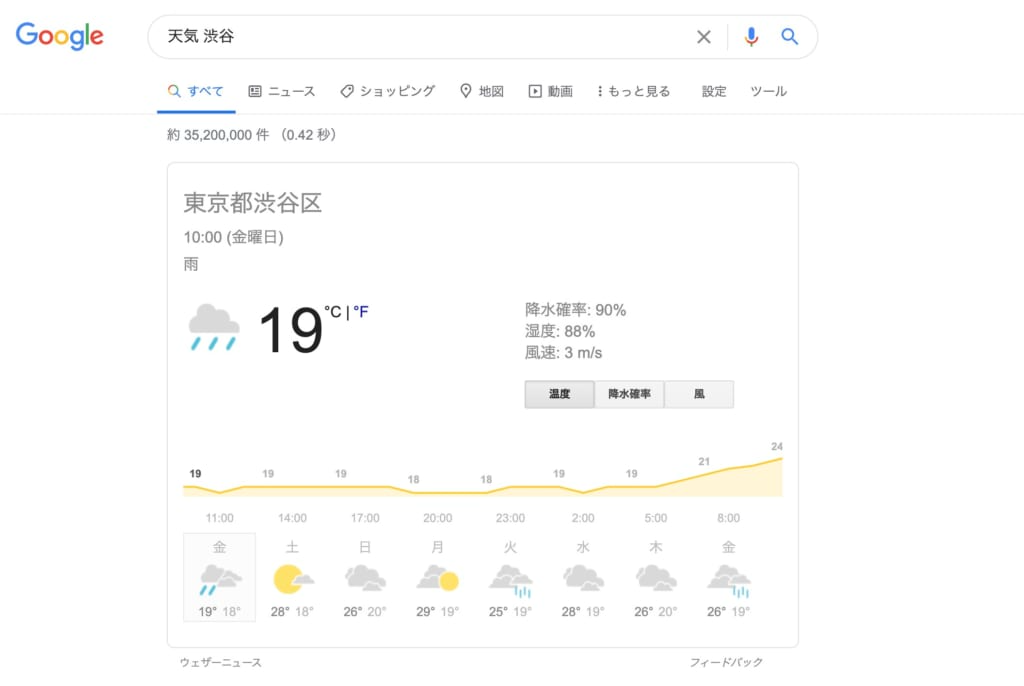
Google検索で検索結果の画面を開くと、天気の詳細をチェックできます。
検索テクニックと拡張機能を組み合わせるとさらに効率アップ
Google検索のテクニックを理解すると、求める最適な結果が得やすくります。
さらに、検索結果にサムネイル画像を追加するSearchPreviewなどのGoogle Chromeの拡張機能を使うと、自分が知りたい情報に行き着くまでのスピードをさらにアップさせることが可能です。
さまざまな仕事の基礎となるWeb検索のスキルアップは、ITリテラシーの向上にもつながります。ぜひ、この機会にGoogle Chromeの拡張機能も試してみてください。



